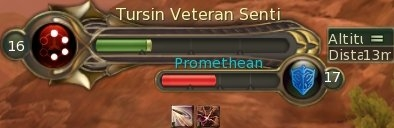User Interface (Aion)
|
| Contents [hide] |
All About You
Your Status
To the left of that you will see three circles. The left-most is your current level, the middle is an icon representing your class, and the last one, the little sword icon, is an indicator that you have activated (by pressing the "B" key) your Power Shards, assuming you have them equipped.
To the right of the DP bar is a circle that will indicate, when you get there, the Level of Divine Spell you can use at this time; I, II, or III. You will also know your DP Readiness Level by a divine aura surrounding your body (more about this at Divine Points).
To the left of the Minimap are two important items, but you cannot see anything there unless it applies to you. Across the top of this area will be icons indicating any Buffs you have on you, under that will be icons of any detrimental affects on you, such as Poison, Stun, Silence, or Charm. Both types also display a time until they expire.
Although it is not in the same area, on the very bottom of the screen, under the main Quickbar, is your XP indicator. This shows how much XP you have towards your next level. Mousing over it will give you the actual numbers of your total XP, and how much you need to reach the next level.
Targetting
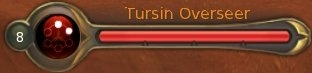 An Aggressive, Disciplined, Normal mob 2 levels above your own Level |
- Grey - 3 or more levels below your own.
- White - 2 below you
- Light Yellow - 1 below you
- Strong Yellow - Same level as you
- Pale Orange - 1 level above you
- Orange - 2 levels above you.
- Red - 3 or more levels above you.
Beside that is the Consideration icon. NPCs will have an Icon representative of their function. Monsters will have a green, straw, or red icon with a number of dots, or lights. The color indicates how they regard you (friendly, neutral, or aggressive) and the number of dots indicates how hard the mob hits. 1 dot is a cream-puff, and 6 dots hits like a freight train. The vast majority of monsters will have 2 dots. A solo mob is still soloable, but you may want to have some healing potions on you before tangling with a 4, 5, or 6 dot solo mob. As a rule of thumb, a 3-dot mob hits as hard as you do.
The styling, from simple to elaborate, around the bar tells you if the mob is Normal, Elite, Hero, or Legendary.
The red bar is the target's health, just like yours.

If you have it enabled, your target's target will appear on a small bar below and to the right of your target, and below that will be the name and casting time of any spell or skill he is attempting, as well as icons indicating any DOTs or othrer detrimental effects currently active.
If your mouse is hovering over the mob, in the lower-right will be a box with some of this same info, and some new facts. If the target you are hovering over is another player their class will appear here, too, along with level, and any special ability they have, such as "Pre-emptive Attack".
The World
The MiniMap
Grey arrows on the edge show the direction to Places that you know. A blue arrow would indicate an NPC involved in or offering Standard quest, a yellow arrow indicates an NPC involved in or offering a Campaign quest, and a purple arrow is the pointer to someone, some place, or some thing you have used "Locate" to find.
The circle on the top-right shows a Sun or Moon, showing if it is currently night or day, and hovering over it will how you the date and time, in-game. On the lower-right is a map button that will open the world map, same as pressing "M".
Chat
Chat Window
When you press / or Enter, a small, one-line, box opens under the chat window for inputting your commands or chat text. A small icon on the left of this is the Chat Channel selector, and an icon on the right will switch between Standard and International keysets for systems that are so equipped.
Quickbars
Quickbars Main, 1 & 2
In addition to all of this, there are 10 sets of all 4 bars. You change Quickbar sets with the Shift key, plus 1 to 0. The current Quickbar Set # is indicated to the right of the Main Quickbar, and you can also roll up and down using the arrows, there.
Game Menu

Game Menu
Influence Ratio

Influence Ratio
Flight

Flight Indicator
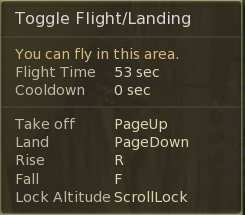
Mouseover Flight Status
For a complete discussion of Flying, and advice on how to do it well, see Flight.
Movement During Combat
Moving while fighting can actually affect your statistics. This will be indicated on the UI by a green arrowhead(s) on or about the center of the screen. The three types of movement are:
| Forward | Backward | Strafing |
|---|---|---|
| +10% Physical Damage +10% Magic Damage | +500% Parry +500% Block | +300% Evasion |
| -20% Physical Defense -20% Magic Resistance | -70% Physical Damage -40% Movement Speed | -70% Physical Damage -20% Movement Speed |
 |
More information on this topic can be found here at PowerWiki. |